by Brian Fisher • Sep 27,2016 • Proven solutions
Best 4k camcorders 4K action camcorders vs. 4K video camcorders 4K camcorder luxury features 4K camcorder drones 4K camcorder prices Tips FAQ Buying guide for best 4k camcorders Hot on the tail of the 4K TV revolution, 4K camcorders are now everywhere, so you can launch your career as YouTube's next big thing with more pixels than ever before. Useless for videos of any real length. As soon as I begin to create videos of any real length over a minute or two, iMovie chokes completely. I recorded about an hour of 1080p video with my Sony video camera, imported it to my Mac. Apple iMovie offers over 10 different filters to add a cinematic look. There's support for voice-recorder to add your own voice, built-in sound effects and more. It is one of the best Mac video editing software that comes by default on most Apple products. Price: Free Download #4.
In video editing on Mac, iMovie works like a charm, doesn't it? With the support of camcorders, iMovie is available for importing camcorder video shots into for editing directly. And to import video from camcorders into iMovie (iMovie 11 included), read on this tutorial.
First of all, make sure your camcorder is listed in the compatible camcorder list of iMovie, then:
Part 1: iMovie Can Recognize your Camcorder
Step 1: Connect your camcorder to Mac.
Step 2: Set your camcorder in PC or computer mode.
Step 3: Is mac os x. Generally speaking, iMovie will launch automatically and an import window will pop up to ask you to import your cam videos. Occasionally, a DVD based camcorder will launch the Apple DVD Player automatically, it's fine, close it before continuing. If the video editor for Mac didn't opened, open it manually.
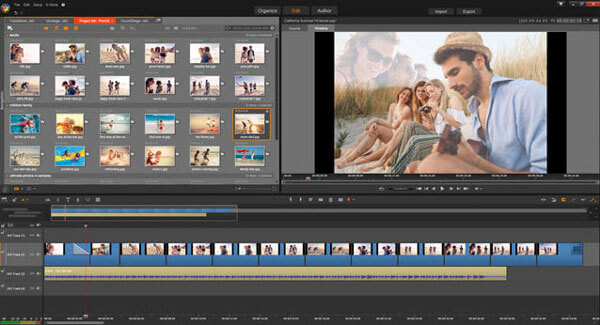
If you want to import your video from a Tapeless Camcorder like DVD based camcorder, you may see your clips presented in the import window, set the switch at the bottom left corner of the window to Automatic and click Import All, and if you switch to Manual, you can deselect some clips you don't want to use and click Import selected.
If you want to import video from a DV or HDDV, a single view window will appear. To simply import the DV video into your iMovie, you can set Automatic mode, then click Import. After that, iMovie will automatically import your DV video into. On the popup window, you can customize the destination to the main drive of your Mac or the Firmware drive connected to the Mac. Rename the event and set the video resolution for importing. It's possible for you to import the video clips into an existing event. Click OK.
Part 2: iMovie Can't Recognize your Camcorder
It means the video formats your camcorder uses to save your shots are incompatible with iMovie. To import these camcorder videos into iMovie for edit, you are required to convert the camcorder video to iMovie video first. UniConverter is a fantastic tool that can be used to convert videos into several format and then imported into iMovie for editing. With this tool, you can simply bring files from a camcorder and convert them, without losing any quality, and edit them on iMovie. The conversion is fast and perfect. This is the best tool for converting video in the market today.
UniConverter - Video Converter
Get the Best Camcorder to iMovie Video Converter:
- Converts 150+ video and audio formats – this is the most powerful features of this tool. You do not have to look for a variety of format-specific converters.
- It works very fast – this is another powerful features, where it converts video and audio at speeds of up to 90X.
- No loss in quality – if you thought that fast conversion means loss in quality, you do not have to worry about that when using UniConverter.
- Internal editor – the inbuilt editor can be used to edit your camcorder videos before you convert them to iMovie.
- Video Creator - you can burn videos to DVD or copy DVD files as backup.
- Video downloader - it can act as a video downloading tool to help download online videos from YouTube, Facebook, Vimeo, Dailymotion and other 1,000 sites.
Step-by-step Guide to Import Camcorder Files to iMovie for Editing using iSkysoft
Step 1. Connect the camcorder
Using a firewire cable, connect the camcorder to your computer and wit for the files to be visible in the explorer.
Step 2. Load the video files
Drag your camcorder files to your converter. You can also use the 'File' > 'Load Camcorder Files' function and select your files.
Step 3. Select the output format
Select 'iMovie' as the format that you want to convert your videos to.
Step 4. Convert your video
Hit the 'Convert' tab and let the video be converted to iMovie supported format.
Step 5. Import the files to iMovie
Import the files into iMovie and edit them for your project.
by Christine Smith • 2020-11-20 17:12:54 • Proven solutions
Connecting a camcorder to Mac is not very complicated and is not so different from connecting it to a PC, but it must be done properly in order to achieve a good result. This way, it is advisable that you make sure to be informed on whether the connection method works and how to follow the right steps before actually connecting them.
After connect and download media files to Mac, you can watch them with your favorite media player, or convert to other video formats for further editing in iMovie, Final Cut Pro, QuickTime, etc. Read the following parts to learn the easy steps to convert and connect camcorder videos on Mac.
Part 1. Steps to Import Photos and Videos to Mac
What you need to connect the camcorder to Mac
A 6 pin or 4 pin cable. Usually, camcorders need a 4 pin cable end in order to be able to connect to the Mac, although sometimes they might allow a 6 pin end as well.
Step 1 Make sure your camcorder is set to the correct mode for importing photos and videos. For information on which mode to choose, see the instructions provided with your camcorder. If your camcorder has a sleep mode, make sure it is disabled or set to a time increment long enough to allow your images and videos to download.
Step 2 The first step is to locate the four-pin FireWire port on your video camcorder. On most video camcorders, you'll find it located under a plastic or rubber boot. Leave the video camcorder powered off and simply lift the boot from the camcorder and insert the smaller four-pin end of the FireWire cable into the FireWire port of the camcorder.
Step 3 Once the camcorder is connected, take the other end of the FireWire cable, the larger six-pin end, and insert it into your Mac's FireWire port. When both of the cables are connected, you can turn on the power to your video camcorder.
Step 4 In a few seconds, your Mac should automatically launch iMovie. Follow the on-screen instructions on your Mac and begin the video transfer from your video camcorder to your Mac. Mac os x player.
Part 2. Tips for Connecting Camcorder to Mac
1. How to watch VHSs or DVDs using Mac?
If you wish to watch VHSs or DVDs by using your Mac, it is also possible. In order to achieve such a goal, you would need a converter box that would convert the video signal into a signal which your Mac would recognize and then allow you to watch. This converter box would intermediate between each device and would cause both their signals to be compatible.
When working with a converter box, you would need to connect it to the video source and the Mac. This way, you would need to use the cables necessary for both connections, and you should make sure they are the correct ones. It is recommendable that you learn how to achieve this before trying to do it properly. If you have any doubts, you should always consult each device owner's manual or call the manufacturer's customer service for advice.
2. How to use video from your connected or built-in iSight camcorder?

If you want to import your video from a Tapeless Camcorder like DVD based camcorder, you may see your clips presented in the import window, set the switch at the bottom left corner of the window to Automatic and click Import All, and if you switch to Manual, you can deselect some clips you don't want to use and click Import selected.
If you want to import video from a DV or HDDV, a single view window will appear. To simply import the DV video into your iMovie, you can set Automatic mode, then click Import. After that, iMovie will automatically import your DV video into. On the popup window, you can customize the destination to the main drive of your Mac or the Firmware drive connected to the Mac. Rename the event and set the video resolution for importing. It's possible for you to import the video clips into an existing event. Click OK.
Part 2: iMovie Can't Recognize your Camcorder
It means the video formats your camcorder uses to save your shots are incompatible with iMovie. To import these camcorder videos into iMovie for edit, you are required to convert the camcorder video to iMovie video first. UniConverter is a fantastic tool that can be used to convert videos into several format and then imported into iMovie for editing. With this tool, you can simply bring files from a camcorder and convert them, without losing any quality, and edit them on iMovie. The conversion is fast and perfect. This is the best tool for converting video in the market today.
UniConverter - Video Converter
Get the Best Camcorder to iMovie Video Converter:
- Converts 150+ video and audio formats – this is the most powerful features of this tool. You do not have to look for a variety of format-specific converters.
- It works very fast – this is another powerful features, where it converts video and audio at speeds of up to 90X.
- No loss in quality – if you thought that fast conversion means loss in quality, you do not have to worry about that when using UniConverter.
- Internal editor – the inbuilt editor can be used to edit your camcorder videos before you convert them to iMovie.
- Video Creator - you can burn videos to DVD or copy DVD files as backup.
- Video downloader - it can act as a video downloading tool to help download online videos from YouTube, Facebook, Vimeo, Dailymotion and other 1,000 sites.
Step-by-step Guide to Import Camcorder Files to iMovie for Editing using iSkysoft
Step 1. Connect the camcorder
Using a firewire cable, connect the camcorder to your computer and wit for the files to be visible in the explorer.
Step 2. Load the video files
Drag your camcorder files to your converter. You can also use the 'File' > 'Load Camcorder Files' function and select your files.
Step 3. Select the output format
Select 'iMovie' as the format that you want to convert your videos to.
Step 4. Convert your video
Hit the 'Convert' tab and let the video be converted to iMovie supported format.
Step 5. Import the files to iMovie
Import the files into iMovie and edit them for your project.
by Christine Smith • 2020-11-20 17:12:54 • Proven solutions
Connecting a camcorder to Mac is not very complicated and is not so different from connecting it to a PC, but it must be done properly in order to achieve a good result. This way, it is advisable that you make sure to be informed on whether the connection method works and how to follow the right steps before actually connecting them.
After connect and download media files to Mac, you can watch them with your favorite media player, or convert to other video formats for further editing in iMovie, Final Cut Pro, QuickTime, etc. Read the following parts to learn the easy steps to convert and connect camcorder videos on Mac.
Part 1. Steps to Import Photos and Videos to Mac
What you need to connect the camcorder to Mac
A 6 pin or 4 pin cable. Usually, camcorders need a 4 pin cable end in order to be able to connect to the Mac, although sometimes they might allow a 6 pin end as well.
Step 1 Make sure your camcorder is set to the correct mode for importing photos and videos. For information on which mode to choose, see the instructions provided with your camcorder. If your camcorder has a sleep mode, make sure it is disabled or set to a time increment long enough to allow your images and videos to download.
Step 2 The first step is to locate the four-pin FireWire port on your video camcorder. On most video camcorders, you'll find it located under a plastic or rubber boot. Leave the video camcorder powered off and simply lift the boot from the camcorder and insert the smaller four-pin end of the FireWire cable into the FireWire port of the camcorder.
Step 3 Once the camcorder is connected, take the other end of the FireWire cable, the larger six-pin end, and insert it into your Mac's FireWire port. When both of the cables are connected, you can turn on the power to your video camcorder.
Step 4 In a few seconds, your Mac should automatically launch iMovie. Follow the on-screen instructions on your Mac and begin the video transfer from your video camcorder to your Mac. Mac os x player.
Part 2. Tips for Connecting Camcorder to Mac
1. How to watch VHSs or DVDs using Mac?
If you wish to watch VHSs or DVDs by using your Mac, it is also possible. In order to achieve such a goal, you would need a converter box that would convert the video signal into a signal which your Mac would recognize and then allow you to watch. This converter box would intermediate between each device and would cause both their signals to be compatible.
When working with a converter box, you would need to connect it to the video source and the Mac. This way, you would need to use the cables necessary for both connections, and you should make sure they are the correct ones. It is recommendable that you learn how to achieve this before trying to do it properly. If you have any doubts, you should always consult each device owner's manual or call the manufacturer's customer service for advice.
2. How to use video from your connected or built-in iSight camcorder?
You can use your iSight camcorder to record video directly into your iMovie project. This means you can spontaneously add clips to your project while you're working on it. Just connect your iSight camcorder to your Mac's FireWire port, and you're ready to start recording. If you have more than one camcorder connected, such as an iSight and a camcorder, or you have an iMac with a built-in iSight-choose iSight from the pop-up menu that appears when you switch to camcorder mode. Alternatively, you need to convert the camcorder to iMovie compatible video formats, such as MOV.
Imovie Mac App Store
Part 3. How to Convert Camcorder Videos Easily on Mac
If you want to play or edit the videos exported from your camcorder, the formats are sometimes not supported. Then you need a professional video converter like Wondershare UniConverter, which can help you convert camcorder videos to MOV, MP4, and other 1000+ formats. Learn the detail steps about How to Convert Camcorder Videos Easily on Mac >>.
Wondershare UniConverter - Your Complete Video Toolbox
- Convert camcorder AVCHD/MTS/M2TS files to MP4 or other 1000+ formats on Mac.
- Edit camcorder videos with trimming, cutting, merging, adding subtitles, applying effects, etc.
- Compress the camcorder video size smaller without losing any quality.
- Download and record videos from 1,000+ popular websites by simply pasting URLs.
- Burn camera videos to DVD/ISO/IFO files with an attractive free DVD template on Mac.
- Transfer camcorder videos from Mac to iPhone/iPad/Android devices easily.
- The toolbox includes Fix Media Metadata, GIF Maker, Cast to TV, Video Compressor, Screen Recorder, DVD Copy, etc.
- Supported OS: macOS 11 Big Sur, 10.15 (Catalina), 10.14, 10.13, 10.12, 10.11, 10.10, 10.9, 10.8, 10.7, 10.6, Windows 10/8/7/XP/Vista.

